Google Maps is a valuable tool in the digital age that offers hidden features and smart shortcuts that can enhance your travel experience. This blog post reveals a treasure trove of Google Maps hacks that can take your travel game to the next level. From uncovering secret destinations to mastering navigation like a pro, these hacks will help you make the most of your journey. Whether you’re a seasoned globetrotter or planning your first big adventure, these tips and tricks will make your travels smoother, more enjoyable, and filled with exciting surprises. So, let’s embark on a digital expedition through Google Maps and discover the tips and tricks that will make your travels smoother, more enjoyable, and filled with exciting surprises.
Google Maps has become an essential tool for travelers worldwide, offering hidden features and smart shortcuts to enhance their travel experience. Whether for leisure or business, it’s crucial to explore new places and embark on exciting adventures. This blog post reveals a collection of Google Maps hacks that can elevate your travel game, making it an indispensable tool for exploring new places and embarking on exciting adventures.
Google Maps is a versatile tool that enhances your travel experience. By mastering hacks, you can discover hidden gems, navigate easily, and stay ahead of traffic, and bridge language and cultural barriers. Whether you’re a seasoned or novice traveler, these hacks will make your journey smoother, more enjoyable, and filled with exciting surprises. Remember to unleash the full potential of Google Maps for unforgettable experiences.

Google Maps has evolved from a navigation tool to a digital travel companion, offering hidden treasures and shortcuts to transform the way you explore the world. While its primary function is to provide directions, its potential extends beyond that. In this text, we will explore remarkable hacks designed to revolutionize your travel experience with Google Maps.
Explore Google Maps hacks to discover hidden gems that often elude traditional guidebooks. Learn how to explore nearby attractions, uncover offline maps, and consult local guides who have ventured off well-trodden routes. This journey will help you discover hidden gems and explore the potential of Google Maps.
Google Maps is a valuable tool for mastering navigation in unfamiliar territory. It allows users to save parking locations, schedule multiple stops, and share real-time locations with friends and family for added safety. This innovative navigation method enhances the overall travel experience.
Google Maps is a useful tool for navigation in unfamiliar areas, allowing users to save parking, schedule multiple stops, and share real-time locations for safety, enhancing the overall travel experience.

In this section, we explore Google Maps’ features for staying ahead of traffic, including real-time updates, departure time settings, and route avoidance options, which can significantly streamline your journey and save valuable minutes for travelers.
Google Maps is a valuable tool for travelers, providing offline translation, local phrases, and etiquette tips to help overcome linguistic and cultural challenges, facilitating easy connections with locals and respecting their customs in foreign lands.

Google Maps is a versatile and adaptable companion for travelers, catering to unique journeys. Exploring Google Maps hacks offers a seamless and enriched travel experience. These hacks, whether for intrepid explorers or first-time travelers, unlock new dimensions, making every adventure more memorable, efficient, and enjoyable. Prepare to embark on a digital adventure, where Google Maps will guide you to the world’s wonders.
Navigation and Directions Google Maps Hacks While Travelling
Google Maps is a crucial tool for navigation and direction in travel, aiding people in daily commuting, road trips, and exploring new places. Here are some Key points on navigation and directions include:

this is a app you download to navigate and directionhttps://play.google.com/store/apps/details?id=com.entertaininglogixapps.gps.navigation.direction.find.route.map.guide.pro&hl=en_ZA&pli=1
Real Time Traffic
To optimize your travel experience and ensure smooth navigation using real-time traffic information on Google Maps or other navigation apps, follow these helpful “hacks” and strategies. Here are some tips for making the most of real-time traffic updates:

• Plan Ahead: Check real-time traffic conditions before starting your journey.
• Enable Notifications: Receive updates about traffic incidents, accidents, or alternative routes.
• Set Your Preferred Route: Choose between the quickest, shortest, or routes with less traffic.
• Avoid Peak Hours: Plan travel during off-peak hours to avoid traffic.
• Use Alternate Routes: Consider alternative routes if heavy traffic or accidents occur.
• Use Voice Commands: Use voice commands to interact with the navigation app hands-free.
• Real-Time Parking Information: Use apps to find available parking spaces.
• Explore Nearby: Use the “Explore” feature to find nearby amenities.
• Save Home and Work Locations: Store home and work addresses in the app for easy navigation.
• Download Offline Maps: Backup in case of signal loss.
• Share Your ETA: Keep friends or family updated on your progress.
• Stay Informed: Stay updated with local news and traffic reports.
• Plan Pit Stops: Schedule regular breaks and pit stops to rest and refuel.
• Stay Calm: Avoid abrupt lane changes and follow traffic laws.
Real-time traffic “hacks” can enhance your travel experience by allowing you to navigate efficiently, avoid congestion, and make your journey smoother and more enjoyable, saving time and reducing stress during commuting, road trips, or exploring new places.
Offline Maps

Offline maps, provided by navigation apps like Google Maps, are pre-downloaded maps of specific areas that can be accessed without an active internet connection. These maps are a traveler’s best friend, allowing easy exploration, planning, and navigation. This guide explores various travel hacks that utilize the power of offline maps to make adventures more convenient and enjoyable. These hacks can be used for hiking in the wilderness, exploring a foreign city, or preparing for a reliable backup during travels. From downloading maps in advance to mastering navigation without data, travelers can confidently travel even when their smartphone is offline. By implementing these offline maps travel hacks, travelers can embark on a journey of exploration and preparedness with these offline maps travel hacks.
Offline maps in Google Maps can be a lifesaver when internet connection isn’t available, with detailed instructions and tips on how to effectively use them during travels.
DOWNLOADING OFFLINE MAPS
- Open Google Maps: Launch the Google Maps app on your Android or iOS device.
- Sign In: Ensure you’re signed in with your Google account. This step is necessary to save and access offline maps.
- Search for Your Destination: Type the name of the city or region you’ll be traveling to in the search bar.
- Open Location Details: Tap on the destination you want to download the offline map for to view more details.
- Download Offline Map: Scroll down to the location details and tap “Download” under the name of the destination.
- Select the Area: A map will appear, allowing you to adjust the area you want to save offline. You can zoom in or out and move the map to select the specific part you need. Google Maps will estimate the size of the download.
- Confirm the Download: After selecting the desired area, tap “Download” again. Google Maps will start downloading the map data for offline use.
- Customize Map Name (Optional): You can give the offline map a custom name for better organization. This is particularly useful when you’re downloading maps for multiple locations.
- Download Progress: Google Maps will show the progress of the download, including the estimated download time.
Accessing And Using Offline Maps
- Access Offline Maps: To access your downloaded maps, tap your profile picture in the top right corner of the Google Maps app.
- Select “Offline maps”: From the menu that appears, choose “Offline maps.
- Choose Offline Map: You will see a list of all your downloaded maps. Select the one you want to use.
- Navigate with Offline Map: You can now use this map even when you have no internet connection. You can search for locations, get directions, and see your current location on the offline map.
Tips For Using Offline Maps
PLAN AHEAD:
Planning is crucial for a successful journey, especially when using offline maps on Google Maps. Before embarking on your adventure, download the maps for the specific regions you’ll be exploring, preferably with a reliable internet connection. This proactive step ensures a digital lifeline, ready to guide you even in areas with limited network coverage. This strategic move provides peace of mind and independence, preventing potential pitfalls of getting lost in unfamiliar territory.
Update Maps:
To ensure the reliability of your digital compass, it’s essential to regularly update your offline maps. Many have a predetermined expiration date, which is typically around 30 days so it’s crucial to refresh them before embarking on your trip. This simple process, which can be completed while connected to the internet, ensures that your digital compass remains accurate and up-to-date.
Use Labels:
Custom labels can enhance the utility of offline maps by adding personal way finders, making it easier to identify and navigate to specific locations. These labels can be used to mark hotels, favorite attractions, or designated meeting points, transforming the map from a mere geographic reference into a personalized and user-friendly guide. Custom labels provide clear, recognizable labels, making navigation a breeze, eliminating the need for vague map markers.
Locate Yourself:
Google Maps’ offline maps can approximate your location even without real-time GPS signals, thanks to internal sensors like the accelerometer and gyroscope. Although not as precise as real-time GPS, this self-location approximation is useful for navigation in areas with poor or unreliable network coverage, ensuring you can confidently follow your chosen route and reach your intended destinations.
Search for Nearby Places:
Offline maps offer a dynamic representation of the world, allowing users to search for nearby services, amenities, and points of interest without an internet connection. Google Maps uses downloaded map data to provide options for restaurants, gas stations, and grocery stores, and offers directions to ensure easy access to desired services even with limited internet connectivity.
Plan Routes:
An offline map is an interactive tool that allows users to plan routes confidently, regardless of their current connectivity status. It allows users to input their starting point and destination, and Google Maps generates a route based on the downloaded data. This feature is particularly beneficial in regions with inconsistent network coverage, as it eliminates the need for constant internet access while navigating.
In Summary, Offline maps in Google Maps require a proactive approach to planning and updating. Custom labels make them user-friendly and tailored to your needs. Offline maps can self-locate without real-time GPS and search for nearby places even without an internet connection. Route planning with offline maps provides direction and certainty, making journeys stress-free and enjoyable. By understanding and using these features, you can explore new territories confidently without being lost.
Multiple Stops
The text provides additional information on how to add multiple stops in Google Maps. This guide provides steps for planning and navigating multiple-stop routes using Google Maps, suitable for road trips, errands, or other multi-destination journeys.
- Open Google Maps: Launch the Google Maps app on your smartphone or access it through a web browser on your computer.
- Start with Your First Destination: In the search bar, enter your starting point, such as your current location or home address.
- Enter Your Final Destination: After setting the starting point, enter your final destination, where you ultimately want to end up.
- Add Additional Stops: To add multiple stops along the way, tap the three dots menu icon (usually represented by “More options” or “Add stop”) in the directions panel.
- Add Stops in Order: Select “Add stop” and enter the address or point of interest for each additional stop in the order you plan to visit them.
- Reorder Stops: If you want to change the order of your stops, you can easily drag and drop them within the directions list. This allows you to customize the route according to your preferences.
- Optimize Your Route: Google Maps can optimize your route for the most efficient order of stops. To do this, tap the three dots menu again and choose “Set as last stop.” Google Maps will then rearrange the stops to provide the shortest and quickest route.
- Review and Start Navigation: Once you’ve added all your stops and optimized your route, review the directions and tap “Start” to begin your navigation.
- Save and Share: If you want to save your planned route, you can create a Google Maps “List” and add it to your list for future reference. You can also share the route with others if you’re traveling with companions.
- Offline Maps: To use Google Maps in areas with limited or no internet connectivity, you can download the map for the region you’ll be traveling to for offline use. This is especially useful for remote areas or international travel.
- Real-Time Traffic Updates: Google Maps provides real-time traffic information, which can help you avoid congested routes and navigate around traffic delays.
- Voice Guidance: Turn on voice guidance for turn-by-turn directions, so you can focus on the road while driving. https://getcircuit.com/route-planner/blog/plan-a-route-with-multiple-stops-on-google-maps
Avoid Tools And Highways Google Maps Hacks While Travelling

Avoiding tools and highways on Google Maps can be a helpful travel hack if you prefer to take scenic routes or want to avoid tolls. Here’s how you can do it:
- Open Google Maps: Open the Google Maps app on your smartphone or go to the Google Maps website on your computer.
- Enter Your Destination: Type in your destination in the search bar.
- Get Directions: After entering your destination, click on “Directions” to get the suggested route.
- Choose Your Mode of Transportation: By default, Google Maps will show you directions for driving. Click on the car icon to access the mode of transportation options.
- Select “Bicycling” or “Walking”: To avoid highways, you can select the “Bicycling” or “Walking” mode, depending on your preference. Google Maps will then provide directions that avoid highways and major roads.
- Review the Route: Google Maps will now display a route that avoids highways. Be sure to review the route to ensure it aligns with your preferences.
- Follow the Directions: Once you’re satisfied with the route, click “Start” or “Get Directions” to begin your journey. Google Maps will provide turn-by-turn directions based on your chosen mode of transportation.
Bicycling and walking may not always be practical for long-distance travel or quick destination reach. Consider time and distance when using these options. Google Maps offers toll road avoidance options in driving mode, which can be found in route preferences. However, these methods may result in longer travel times, so plan accordingly.
Exploration and discovery Google Maps Hacks While Travelling
Here are some quick and simple travel hacks using Google Maps for exploration and discovery.
- Explore” Tab: Use the “Explore” tab to find nearby attractions, restaurants, and activities.
- Local Reviews: Check reviews and ratings for local places before visiting.
- Save Favorites: Save places you want to visit by tapping “Save” on location info.
- Offline Maps: Download maps for areas with no internet connection.
- Street View: Use Street View to visually explore destinations.
- Voice Commands: Navigate hands-free with voice commands.
- Local Language: Listen to local language pronunciation of place names.
- Real-Time Traffic: Stay updated on traffic conditions while on the go.
- Custom Maps: Create custom maps with your own markers and notes.
- Use “OK Google”: Ask Google Maps for recommendations using voice commands.
Exploration and discovery are crucial for enriching travel experiences. Technology can enhance planning but should be balanced with spontaneity. Travel is about connecting with the world, broadening horizons, and understanding diverse cultures. Stay curious, embrace the unknown, and savor every moment of your journey. Unscripted moments are where the true magic of travel lies.
Explore Nearby Google Maps Hacks While Travelling

To use Google Maps for exploring nearby places while traveling, follow these steps:
- Open Google Maps: Launch the Google Maps app on your mobile device. Make sure you have an internet connection or have downloaded the map for the area you’re in.
- Current Location: Google Maps should automatically show your current location on the map.
- Search: In the search bar at the top of the screen, type in a general category or a specific place you’re interested in. For example, you can type “restaurants,” “coffee shops,” “museums,” or “gas stations.”
- Explore Tab: After entering your search query, you can tap the “Explore” tab at the bottom of the screen. This will provide you with a list of nearby places based on your search query.
- Browse the Options: Browse through the options presented in the Explore tab. You’ll see categories such as “Food & Drink,” “Things to do,” “Shopping,” and more. Each category will list nearby places that fit that description.
- Details and Reviews: When you find a place of interest, you can tap on it to see more details. You’ll get information like address, opening hours, photos, and user reviews.
- Get Directions: If you want to get directions to the selected place, you can tap the “Directions” button. Google Maps will then provide you with navigation to reach the destination.
- Save for Later: If you find a place you want to visit later, you can tap the “Save” button to add it to your Saved Places or a custom list.
- Check for Deals and Offers: Some businesses may have special deals and offers, which you can also find in the details section.
- Use Nearby Features: Additionally, you can use the “Nearby” button in the bottom menu to see what’s close to your current location. It will show a variety of categories and places that you can explore.
- Explore Without a Specific Query: If you’re just looking to explore without a specific search query, you can zoom in on the map and browse the icons representing businesses and points of interest. Tap on these icons to get more information.
Google Maps is a useful tool for discovering nearby places during travel, particularly for finding essential services in unfamiliar areas, provided your device’s location services are enabled.
Local Guides
The review discusses the use of the Local Guide program on Google Maps during travel.
This local guide is easy for you https://maps.google.com/localguides/
Google Maps provides local guides as your travel companion.
Pros:
- Local Insights: Local Guides on Google Maps are like having local experts at your fingertips. Their reviews and tips provide authentic, on-the-ground insights that can greatly enhance your travel experience.
- Diverse Expertise: Local Guides come from various backgrounds and interests. Whether you’re into food, history, adventure, or family-friendly activities, you’ll find a Local Guide who can offer valuable recommendations tailored to your preferences.
- Timely Updates: Many Local Guides keep their contributions up-to-date. This is invaluable for travelers, ensuring you have the latest information on restaurants, attractions, and other points of interest. Visual
- Previews: The inclusion of photos in their reviews is a game-changer. Being able to see the actual environment, dishes, or experiences adds a new layer of trust and decision-making power. Community
- Feel: The program fosters a sense of community among travelers. You can trust that the information comes from real people with real experiences and a desire to help fellow travelers.
Cons:
Local Guides’ user-generated content, while subject to subjectivity, offers a diverse range of opinions, catering to a variety of tastes and preferences, making it a valuable resource.
Conclusion
Local Guides on Google Maps are a valuable tool for travelers seeking authentic travel experiences. They offer depth and personalization through reviews, photos, and local knowledge, making them a trusted companion for foodies and history enthusiasts. They are highly recommended for those seeking a richer, more authentic travel experience. Highly Recommended!
Street View
Google Maps is a popular navigation and mapping service that provides various features, including Street View, to help you navigate and explore different locations while traveling. Here’s how you can use Google Maps Street View while traveling:
Open Google Maps: Launch the Google Maps app on your smartphone or visit the Google Maps website on your computer.
Enter Your Destination: Type in your destination address or search for a specific location.
Get Directions: After entering your destination, tap the “Directions” button. Google Maps will provide you with directions for driving, walking, or public transportation.
Start Navigation: Tap on the “Start” or “Go” button to begin navigation. Google Maps will provide turn-by-turn directions to your destination.
Enable Street View: While navigating, you can access Street View at specific locations or when you’re close to your destination. Here’s how to do it:
- While navigating, you’ll see a small yellow Peyman icon in the bottom right corner of the screen. Tap on it.
- Drag the Peyman to a road or area highlighted in blue on the map. This indicates that Street View is available for that location.
- Google Maps will switch to Street View, allowing you to explore the surroundings as if you were standing there.
Explore with Street View: In Street View, you can move the screen around by swiping or tapping and dragging. You can also use the on-screen arrows to move along the street. Additionally, you can use the on-screen controls to zoom in or out.
Exit Street View: To exit Street View and return to your navigation, simply tap the “Back to navigation” button or the “X” in the corner of the Street View screen.
Street View may not be accessible in all locations, especially in remote or less-traveled areas. It’s crucial to use it responsibly while traveling, as it’s essential to remain focused on the road and surroundings.
Time And Location Sharing

Sharing your time and location while traveling with Google Maps is a convenient way to keep friends and family informed about your whereabouts and estimated arrival time. Here’s how you can do it:
1. Share Your Real-time Location:
- Open the Google Maps app on your smartphone.
- Ensure that you are signed in to your Google account.
- Tap the blue dot on the map, which represents your current location.
- A menu will appear at the bottom of the screen. Select “Share your location.”
2. Choose the Recipient:
- You can choose to share your location with specific contacts or apps. Enter the contact’s name or select from your contacts list. You can also share via messaging apps like WhatsApp, Messenger, or email.
- Set a time limit for how long you want to share your location. You can select a specific duration or choose to share indefinitely until you manually stop it.
3. Customize Permissions:
- You can set whether the recipient can see your real-time location, your battery level, and enable notifications.
- Select “Share” or the equivalent option in your chosen messaging app to send the link.
4. Recipient Access:
- The recipient will receive a link that, when clicked, will display your real-time location on Google Maps. They can track your progress and see your estimated time of arrival.
5. Manage and Stop Sharing:
- You can easily stop sharing your location by going back to the Google Maps app and selecting “Stop Sharing” or by setting an expiration time when sharing.
Please note that sharing your location with someone is a matter of privacy, so only share it with people you trust. Also, make sure your phone’s location services are enabled for this feature to work.
Keep in mind that the Google Maps interface may evolve over time, so the exact steps could vary slightly with future updates.
Share Your Location

Certainly, I can provide information on how to use location sharing in Google Maps while traveling. Location sharing can be a useful feature for staying connected with friends and family or for ensuring your safety during a trip. Here’s how you can set it up:
To Share Your Location in Google Maps:
- Open Google Maps: Make sure you have the Google Maps app installed on your mobile device. If not, download and install it from your device’s app store.
- Sign In: Open the app and sign in to your Google account. You need to be signed in for this feature to work.
- Find Your Location: The app should display your current location on the map.
- Share Your Location: To share your location, tap your profile picture in the top right corner or swipe right from the left edge of the screen to open the sidebar menu.
- Select “Location sharing”: In the menu, select “Location sharing.”
- Choose Contact: You can now choose a contact to share your location with. You can either enter their email address or phone number, or select someone from your Google Contacts.
- Set the Duration: You can choose how long you want to share your location for. You can set it to share your location for a specific amount of time or indefinitely until you manually stop it.
- Select the Sharing Options: You can choose to share your precise location, which is more accurate, or your city-level location, which is less precise. You can also choose to share via a link that can be sent through messaging apps or email.
- Share: Once you’ve selected your sharing options, click the “Share” button, and your location will be shared with the selected contact.
To View Someone’s Shared Location:
If someone has shared their location with you, you can view it in Google Maps:
- Open Google Maps.
- Tap your profile picture in the top right corner or swipe right from the left edge of the screen to open the sidebar menu.
- Select “Location sharing.”
- You will see the contacts who have shared their location with you. Select the person whose location you want to view, and their location will be displayed on the map.
This feature can be very handy for keeping track of friends and family while traveling, ensuring you meet up at the right place, and for safety reasons. Just make sure that you’re respectful of others’ privacy and obtain their consent before sharing their location or tracking them.
Location History

Google Maps has a feature that allows you to track your location history while traveling. This feature can be helpful for keeping a record of your travels, reviewing past routes, or even sharing your location with friends and family. Here’s how you can use it:
- Enable Location History:
- Open the Google Maps app on your smartphone or visit the Google Maps website on your computer.
- Make sure you’re signed in with your Google account.
- Tap on your profile picture (or initials) in the top right corner to access your Google Account settings.
- Select “Location history.”
- Turn on the toggle switch to enable Location History. You may need to grant Google Maps access to your device’s location services.
- View Your Location History:
- Once you’ve enabled Location History, you can view your past locations and routes.
- In the Google Maps app, tap your profile picture, then select “Your data in Maps.”
- Choose “Timeline” to see your location history organized by date. You can select a specific date to view your travel history for that day.
- Customize Your Location History:
- You can customize the settings for Location History by selecting “Location History settings” within your Google Account.
- Here, you can manage your location history settings, such as enabling or disabling it, setting up automatic deletion, or choosing which devices are tracked.
- Share Your Real-Time Location:
- While traveling, you can share your real-time location with others by using the “Share location” feature in Google Maps.
- Open Google Maps, tap the blue dot that represents your current location, and select “Share your location.” You can choose to share your location with specific contacts and set a time limit for sharing.
- Export or Download Your Location History:
- If you want to export or download your location history, you can do so from your Google Account settings. This can be useful for archiving or sharing your travel history with others.
Please note that enabling location history allows Google to collect and store your location data. Make sure you are comfortable with the privacy implications and understand how Google handles this data. You can also manage and delete your location history as needed to protect your privacy.
Additionally, keep in mind that it’s essential to respect the privacy and consent of others when sharing your location or accessing theirs, especially while traveling.
Location Sharing Permission

When using Google Maps while traveling and dealing with location sharing permission:
- Enable Location Services: Turn on your device’s GPS and location services.
- Google Maps Permissions: Allow Google Maps to access your location in your device settings. Set permissions to “While Using the App” or “Always Allow.”
- Real-Time Location Sharing: Use Google Maps to share your location with trusted friends and family.
- Offline Maps: Download maps for offline use to save data and navigate without an internet connection.
- Data Roaming: Be cautious about data charges when using Google Maps abroad.
- Privacy Awareness: Keep privacy in mind when sharing your location and regularly review your sharing settings.
Customization and Personalization
Customizing Google Maps for travel involves using labels, custom lists, icons, and color coding, with a detailed guide on how to effectively use these hacks.
Labels
Labeling on Google Maps
• Open Google Maps and find desired location.
• Tap on location details.
• Click “Label” button.
• Enter desired custom name or label.
• Save label.
• View or search for labeled places by clicking profile picture.
• Select “Your places” under “Labeled.”
Custom Lists
Custom Lists in Google Maps
• Open Google Maps and find a location to add to a list.
• Tap on the location to view its details.
• Click “Save” to create a new list or add it to an existing one.
• Custom lists can include “Must-See Attractions,” “Favorite Restaurants,” or “Hidden Gems.”
• View or edit your custom lists by clicking on your profile picture in Google Maps.
Custom Icons And Color Coding
Customizing Google Maps Icons and Icons
• Open Google Maps and navigate to “Your places.”
• Select a custom list or labeled place.
• Click on the three vertical dots and choose “Edit.”
• Change the label’s color, icon, or both.
• Custom icons include food, shopping, entertainment, heart, star, or flag.
• Color coding and custom icons aid in identifying different types of places.
• Example: green color and tree icon for parks, red color and fork-and-knife icon for restaurants, blue color and bed icon for hotels.
A personalized and organized map can be created by combining labels, custom lists, icons, and color coding, enhancing the convenience and enjoyment of your travel experience by providing quick access to necessary information and allowing easy identification of your favorite places.
Accessibility And Features
Google Maps provides various accessibility features, such as voice navigation and accessibility mode, to aid travelers, and a detailed guide is provided for their use.
Voice Navigation
Step 1: Open the Google Maps app on your mobile device (iOS or Android).
Step 2: Tap the “Directions” button, which typically looks like a blue arrowhead or a search bar at the top of the screen.
Step 3: Enter your starting point and destination by typing the addresses or using voice input.
Step 4: After setting your route, you can choose the mode of transportation (e.g., driving, walking, or public transit) by tapping the corresponding icon.
Step 5: Once your route is selected, tap the “Start” button. Google Maps will begin providing voice-guided turn-by-turn directions. Make sure your phone’s volume is turned up so you can hear the instructions clearly.
Accessibility Mode
Accessibility mode is designed to make Google Maps more usable for people with visual impairments. To enable accessibility mode, follow these steps:
Step 1: Open the Google Maps app.
Step 2: Tap your profile picture in the top-right corner of the screen to open the menu.
Step 3: Scroll down and select “Settings.”
Step 4: In the “Settings” menu, tap “Navigation.”
Step 5: Find and enable the “Use Accessible Places” option. This will provide you with information about wheelchair-friendly or accessible locations along your route.
Additional Accessibility Features
Google Maps’ Accessibility Features
• Voice Commands: Recognizes voice commands for tasks like searching, route changes, and traffic conditions.
• Large Text and High Contrast: Adjusts text size and high-contrast mode for users with low vision.
• Customized Voice Commands: Chooses voice guidance language and accent.
• Haptic Feedback and Sound Alerts: Provides haptic feedback and sound alerts for navigation.
• Real-Time Transit Information: Provides real-time information about public transportation for people with mobility challenges.
Customizing your accessibility settings within the Google Maps app can optimize its features, ensuring you receive the necessary guidance and information, especially for those with accessibility needs.
Time And Weather Integration

Google Maps can improve travel experience by integrating time and weather information, providing a detailed guide on how to effectively plan trips.
Weather Forecast on Google Maps:
Google Maps Weather Features
• Enabled directly on the map.
• Open the app or visit the website.
• Enter destination or explore area.
• Click on the weather icon in the bottom right corner.
• Overlays a weather layer showing current conditions and forecast for the next few days.
Time Zone Conversion on Google Maps:
Google Maps Time Zone Management
• No built-in time zone conversion feature.
• Use with other tools for effective time zone management.
• Check location’s time zone by typing location name, right-clicking or tapping, and holding on map pin.
• Card provides location information, including time zone.
Third-party Integration for More Advanced Features:
To enhance time and weather integration, third-party apps and tools can be used in conjunction with Google Maps.
Time Zone Conversion:
World Time Buddyhttps://www.worldtimebuddy.com/ is a web-based tool that allows users to compare multiple time zones, enabling them to plan meetings and schedule activities across different time zones.
Weather Forecast:
Utilize weather apps like
Weather.com https://weather.com/en-PK/weather/today/l/PKXX0006:1:PK?Goto=Redirected AccuWeather https://www.accuweather.com/
The Weather Channel, for detailed weather forecasts,
radar maps https://www.accuweather.com/en/pk/national/weather-radar and severe weather alerts.
Integration with Google Calendar:
Google Calendar can be linked to Google Maps, enabling easier time-related trip management by providing directions and estimating travel times when adding events with specific locations to your calendar.
Google Maps Hacks for Travel:
Google Maps Travel Tips
• Plan routes ahead and save offline for offline access.
• Use “Street View” for virtual walking around destination.
• Use “Explore” to discover nearby restaurants, attractions, and activities.
• Enable real-time traffic updates to avoid congestion.
• Create custom lists or maps with favorite places for sharing.
Google Maps can enhance your travel experience by providing detailed time zone conversion and weather information, along with the built-in features of the app, allowing you to plan and navigate your trips more effectively.
Language And Translation

Google Maps offers language translation features and various hacks to enhance your travel experience, providing a smoother journey. Here are some tips:
Translate Place Names:
Google Maps offers a translation feature that automatically converts location names into your chosen language, requiring correct language settings.
Language Support:
Ensure you have the required language packs downloaded on your device for offline translations and navigation in areas with limited or no internet connectivity.
Google Maps is a versatile tool that enhances travel experiences with its tips and features, making journeys more enjoyable and convenient, even in locations where you may not speak the local language.
Collaborative maps
Google Maps enables collaboration and sharing of maps and location information, enabling collaborative map sharing and list creation while traveling.
https://www.makeuseof.com/tag/how-to-create-shared-collaborative-google-maps/
Creating Shared Maps
Google Maps Shared Map Creation
• Open Google Maps on device.
• Tap profile picture in top right corner.
• Choose “Your data in Maps.”
• Select “Create a new map” or use existing one.
• Customize map with places, routes, etc.
• Click “Share” button.
• Invite others via email or generate link.
• Set permissions for collaborators based on map usage.
Collaborative Lists:
Google Maps Place List Creation and Sharing
• Open Google Maps and tap on profile picture.
• Select “Your data in Maps” and “Saved.”
• Create a new list or add places to an existing one.
• Share a list by tapping the three dots in the top right corner.
• Select “Share list” and choose sharing method.
• Invite others to collaborate on the list.
Collaborative Features:
Map Sharing with Collaborators
• View and edit content based on permissions.
• Add/remove locations, leave comments, suggest.
• Useful for trip planning and recommendation sharing.
Google Maps offers features for creating and collaborating on maps and lists with friends or travel companions, enhancing trip planning and sharing favorite places. It’s recommended to explore the app for new features related to collaborative mapping and list sharing, as Google Maps may have added more improvements since January 2022.
Travel Planning And Reservations
The text provides tips on using Google Maps for travel planning and reservation hacks, focusing on integration, reservations, and trip itineraries.
Integration and Reservations:
Google Maps Integrations
• Gmail Integration: Accesses travel-related information from Gmail account, including flight and hotel reservations.
• Hotels and Restaurants Booking: Direct booking via “Book a room” or “Reserve a table” options.
• Uber and Lyft Integration: Requests and displays estimated time and cost of ride-sharing services.
• Public Transit Integration: Offers real-time transit information for cities, allowing trip planning, schedules, and ticket purchase.
• “Explore Nearby”: Discovers nearby attractions, restaurants, and activities, reads reviews, and accesses reservation options.
Trip Itineraries:
Google Maps Features:
• Create Lists: Organize and track travel plans by creating lists of desired places.
• Customize Maps: Add personalized markers and labels for route planning and destination highlight.
• Link with Google Calendar: Connect travel plans with Google Calendar events for directions.
• Real-Time Traffic Alerts: Provides real-time traffic information and alternative routes.
• Offline Maps: Download maps for offline use in areas with limited internet connectivity.
• Share Your Itinerary: Coordinate meet-ups or share travel plans.
• Google Trips Integration: Access trip reservations, itineraries, and recommendations within the app.
The integration and itinerary tips provided by Google Maps can help streamline travel planning and make reservations more efficiently, but may vary depending on your location and the app’s current version.
Safety And Emergency Features

Google Maps provides various safety and emergency features for travelers, with tips and hacks available for their use.
Emergency SOS
Google Maps for Emergency Services
• Open Google Maps.
• Tap on current location or search for “emergency”.
• Find nearby police, hospitals, fire stations.
• “Call” button may appear for direct calls.
Offline Emergency Numbers
Accessing Emergency Numbers Offline
• Open Google Maps, tap profile picture, select “Offline maps.”
• Choose desired area and include region’s emergency contact information.
• Access offline map and emergency numbers without internet connection.
this is a link to better understanding https://www.makeuseof.com/google-maps-safety-features/#:~:text=Road%20Safety%20Features%20in%20Google,inform%20you%20about%20car%20accidents.
Navigation and location-based services are essential tools that enhance our daily lives by providing real-time traffic information, offline maps, and customization options. They promote exploration and discovery by offering local guides, street views, and nearby places. Sharing locations and histories enhances connectivity and safety, while accessibility features cater to diverse user needs. Time, weather, and language support ensure seamless travel experiences, while collaborative maps facilitate group planning and exploration. Travel planning and reservation integration further enhance organized journeys. Safety and emergency features like SOS and offline emergency numbers provide peace of mind. Overall, these services enrich our daily experiences.
To Read More About Hacks Visit My Page
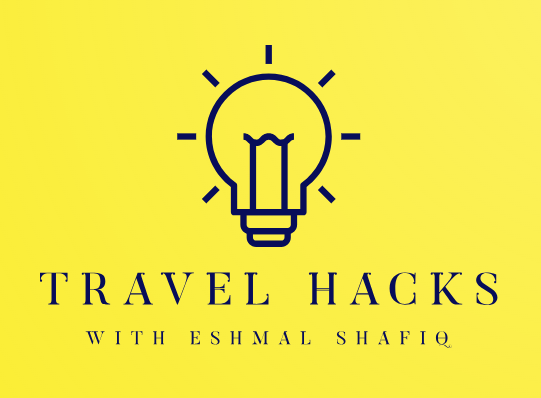

Just discovered these Google Maps hacks and they’ve already transformed my travel experience. Offline maps are a game-changer, and the ‘Popular Times’ feature helped me avoid crowds. Thanks for sharing these valuable tips!
Thanks